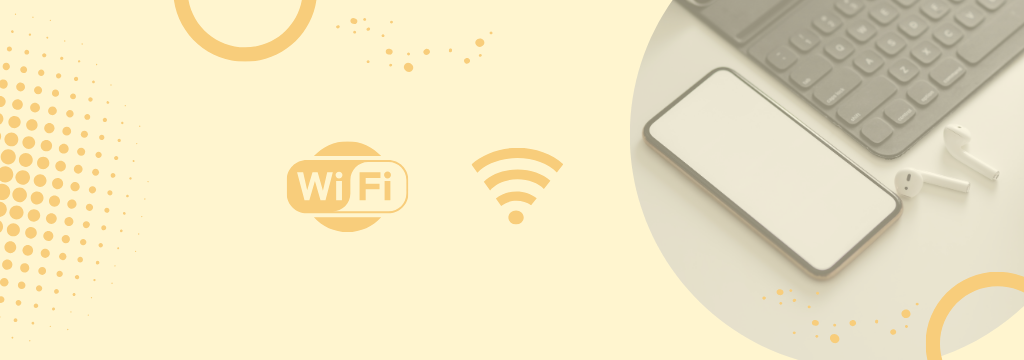
WiFiローミングによる賃貸館内フリーWiFiの実現〜ハイドレンジア箱根の場合〜
私が神奈川県の箱根に所有する物件「ハイドレンジア箱根」。「箱根でソーシャル生活」をコンセプトに建築家の奥様がリノベーションした物件です。このコンセプトを実現するために、シェアハウスのように共用のリビングも館内にあります。そんな物件ならWiFiもフリーで当然でしょー!
というわけで、館内フリーWiFiを導入した手法(DIY)を整理します。
ちなみに、筆者はソフトウェアエンジニアのバックグラウンドはありますが、WiFi設置業者のようなプロではありません。以下の内容はそのつもりで読んでいただけると幸いです。はい。
基本的な作戦は光回線1本をみんなで使う
ハイドレンジア箱根は1階は共用スペース。2階と3階が1Kの住居という建物。2階、3階は各フロア8戸あります。つまり、ここでフリーWiFiを設置するなら計16戸分の入居者が困らないような設備を用意することになります。
フリーWiFiを設置してくれる業者はあるのですが、初期費用0円といいつつ月額の費用を取られるのが普通。健全な(?)賃貸経営をする大家さんとしては固定費をなるべく抑えたい。言わずもがなです。
そこで、テック大家さんの出番です。DIYでフリーWiFIを設備を構築しましょう。
基本的な作戦はこうなります。
まず、建物にインターネット回線(光回線)を引きます。この回線を16戸の入居者全員で共有することにします。ただし、全員で同時にストリーミングをガンガン使う、といったことはまずは想定しません。SNSでもメールでもネット検索でも「まあ、普通に使えるよ」というレベルで考えることで、1本の光回線を共有する方針にしました。
あとは、WiFiアクセスポイントをどうするか。ハイドレンジア箱根は鉄筋コンクリート造の3階建。一般家庭のように1台のWiFIルーターでどのフロアでも同じように使える、ということは不可能です。いくら「ハイパワー」を謳った機種でも無理でしょう。では、とうするか?
WiFiローミングでどこでもつながる仕組みを作る
そこで、WiFiのアクセスポイントを複数用意し、そのアクセスポイントを経由して光回線を使ってインターネットにつながるよう、ちょっとした工夫が必要になります。
アクセスポイントは一般的にはWiFiルーターと呼ばれるものですね。そういった機器を複数個、館内に設置すれば良いわけです。そして、WiFiローミングという手法で、「館内どこでもフリーでWiFiがつながる世界」を目指します。
アクセスポイント(WiFiルーター)も市場には様々なものが出回っているのはご存知でしょう。高価なものを購入すると確かに性能や機能は豊富なのでしょうけど、私は大家さん。コスト・パフォーマンスを気にするわけです。
そこで、下のような、安いもので考えます。ネットで¥3,000から¥4,000程度で購入できます。
実際は上記のTP-Link以外のWiFiルーターも購入、館内の複数箇所に設置することにします。
多分、専門業者からしたら適当なことをしているなー、と映るとでしょう?
でも、ま、そこはDIYだし、自分が所有する賃貸物件ですし、管理も自分でしているわけで、完全に自己責任の世界ですね。
さて、以下の説明では、WiFiルーターという言葉は使いません。「WiFiアクセスポイント」または単に「アクセスポイント」という言葉で統一します。「ルーター」というのはIPネットワーク(普通のインターネットのことだと思っていいです)で、IPアドレスを機器に割り当てたり複数のネットワークをつなげるためにアドレスの変換したりする機器のことを示します。(ルーターのこの説明も、実は正確ではないです)。一般に売られている家庭用のWiFiルーターは、WiFiアクセスのためのアクセスポイントとしての機能と、このIPネットワークのルータの機能を一つの機器で実現しています。だから「WiFiルーター」と呼ばれているのでしょう。WiFiが存在しない時代からインターネットをやっているテック大家さんとしては、「WiFiルーター」という言葉は誤解を生みやすい気がしております。はい。
それではここで、WiFiローミングについて簡単に説明します。
通常、自宅にWiFiルーターを設置してスマホなどで接続する際にSSIDというIDを探してパスワードを入力します。一般的なWiFiルーターの場合、SSIDはメーカーが勝手に決めて、パスワードも機器に貼り付けてあるラベルに印刷してあったり、というのを目にするのではないでしょうか。
もしご自宅にWiFiルーターを設置したことがある方なら、こういった機器を館内に複数置いておくと、機器ごとにSSIDがバラバラになることは想像できますね。そうすると、1階の共用リビングにいる時にはこのSSIDにつないで、3階の自分の部屋にいるときには別のSSIDにつないで…といった具合に手間がかかるわけです。
WiFiローミングでは、館内のSSIDとWiFiの暗号化方式などをすべてのアクセスポイントであらかじめ共通にしておきます。こうすることで、つなげる機器(スマホ)が勝手にアクセスポイントを切り替えられるようにする仕組みです。ユーザーは館内のフリーWiFiの設定をすれば、建物内部で移動しても途切れることなくネットが使えます。
まあ、テック大家さんがDIYでWiFiサービスを作る時のこだわりポイントですね(笑)。
ただ、専業で業務用のWiFiアクセスポイントを使う場合には、ローミング(アクセスポイント)の切り替えをスムーズするための色々なテクニックがあるようです。どういうことかというと、スマホとアクセスポイントの関係では、それぞれが途切れないように頑張る技術が重視されます。例えば、ビームフォーミングとかっていうの聞いたことあるかたもあるのではないでしょうか。要は、お互い頑張って切れないようにするのです。
一方、アクセスポイントが複数あるときは、接続を諦める塩梅が重要です。例えば、近いところとつながりやすいように、移動して今までつながっていたアクセスポイントが遠くなったりつながりにくくなった場合には、ささっと別のアクセスポイントに切り替えてほしいわけです。その方が、スマホが移動してもネットの接続がつながったままにできるのです。つまり、単一のアクセスポイントの時とは真逆の性能が求められちゃうんですね。
このようなローミングしやすくするための技術は、私もあまり詳しくありません。でも、ローミング時、アクセスポイントの切り替えを素早くすることに関しては、なかなか難しい課題があります。後述しますが、私も少しは工夫しています。
インターネット回線の契約
大家さんとしては、まずは、インターネット回線の契約をする必要があります。NTTの光回線で1Gのマンション用のものです。ごくごく、一般的な回線ですね。当然、インターネットプロバイダ(ISP)の契約も必要ですが、私の心の安全のため、業者の名前はここでは伏せておきます。
私の場合、フリーWiFiサービスを自分で構築して自分で運用するので、ランニングコストは、このインターネット回線代(とネットワーク機器を動作させる電気代)だけになります。わかりやすいですね。そういう意味で「DIY」のフリーWiFiです。
光回線は館内2階のMDF(主配線盤)というボックスに引き込み、そこに後述のルーターやHUB(スイッチ)を設けて各アクセスポイントに回線を分配(!?)していきます。
インターネットの外回線から館内のWiFi設置までの接続を概略図にすると以下のようになります。「ルーター」と書かれた部分は複数のネットワーク機器を使用していて、実際にはもう少し複雑です。でも論理的な接続の関係性はこのようなに表現できます。
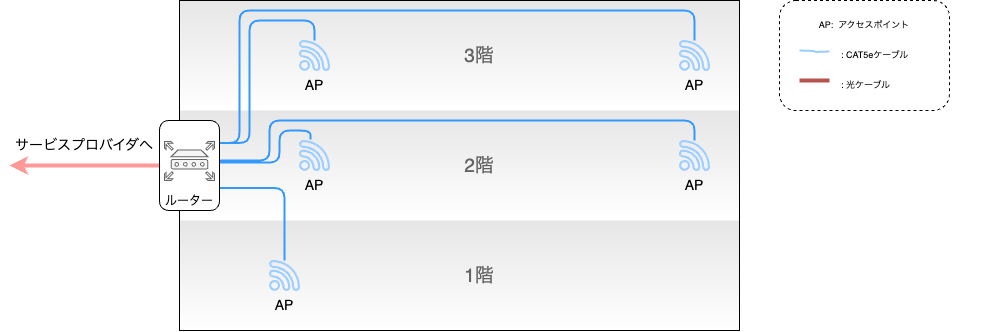
以下では、この概略図を使って各部分の説明をしていきます。
メインのルーターの選定
ここでいうルーターは、WiFiルーターのことではありません。IPネットワークのルーティングをする機器という本来の意味のルーターです。といっても、なんのことかわからない方もいらっしゃるかと思います。要は、インターネット回線と建物のネットワークの間に入る機器です。館内からのインターネットにアクセスする通信はすべてこの機器を通ります。上の概略図にも書かれているように、光回線から入ってきたネットワークをすべてのアクセスポイントに分配していく元になる機器という位置付けです。
当初、ルーターは家庭用の高機能モデルを導入しようと考え準備しました。ところが、そのモデルだと仕様として足りない機能があったので検討しなおしました。足りない機能というのが、館内に設置するセキュリティシステムで必要となる「ヘアピンNAT」というものです。これに関しては、今後別記事で詳解するつもりです。
それで最終的に選んだものはYAMAHAのRTX830というモデル。このルーターはSOHOなどでも使われるような業務用ルーターです。全モデルのRTX810というものからパフォーマンスも向上。
16戸分のネットワークアクセスをすべてさばくのにしても問題ないパフォーマンスだと考えました。コスパ重視で安い機器を選択しがちなテック大家さんとしては、ここは少し奮発。快適にネットが使えることを重視した部分と言えます。
結果としてこのモデルを選んだのは大成功。とにかく機能が豊富。
また、家庭用のルーター(WiFiルーター)だとWebベースの設定画面で設定するのですが、やりたいことが複雑になってくるとページ切り替えが面倒です。業務用のルーターでは一般的なのかもしれませんが、RTX830はTelnetコマンドを使用したコマンドラインベースの設定が可能です。私はこのルーターで初めてコマンドラインベースのルーターの設定をやってみて、これがなかなか便利だということを学びました。もちろん、RTX830にもWebベースの設定画面も搭載されているのですがほとんど使いません。いくつも設定を追加していくと、自分が設定した内容が一覧ですぐに見られるのがこんなに便利だとは思いませんでした。
私がこのRTX830で設定した主な機能は、以下のようなものです。
- DHCP(館内の機器全てにIPアドレスを割り当てる機能)
- DHCPでMACアドレスにIPアドレスを割り当てる機能
- 館内の機器のIPアドレスに名前をつける簡易DNS機能
- ポートフォワーディング(建物の外から館内の機器にアクセスするための機能)
- IPv6
ネットワーク設定の詳細は、今後別記事で扱っています。
DHCPや簡易DNS機能に関しては、以下の記事が詳しいです。
また、ポートフォワーディングに関しては、別記事にしています。
これらも合わせてぜひご覧ください。
WiFiアクセスポイントの設置
前述のように、WiFiアクセスポイントは各フロアの複数箇所に設置しています。
WiFiローミングをするためには、すべてのアクセスポイントで以下の項目を共通にしておきます。
- SSID
- パスワード
- 暗号方式
ハイドレンジア箱根は、2階と3階は同じフロアレイアウトです。先程の概略図にあるように、各フロアには通路にWiFiアクセスポイントを2つ用意しています。各フロア2箇所。2つのアクセスポイントは離れていて、一つが4室をカバーするようなイメージで設置しました。1階は、共用のリビングルームがあるのでそこをカバーするようなイメージです(下記の図参照)。
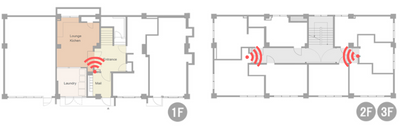
上記で、WiFiローミングの課題はあるアクセスポイントから離れて別のアクセスポイントにすぐに切り替わることであると述べました。そのためのポイントの一つは、各アクセスポイントのWiFiの無線チャンネルが被らないように設定することです。
例えば、3Fの北側のアクセスポイントを1CHに設定したら、南側は8CHに設定する、というようなイメージですべてのWiFiアクセスポイントのチャンネル設定を分けておきます。例えば、TP-LinkのWiFiルーターだと以下のように設定できます。大抵どのWiFiルーターでも設定画面で指定可能です。
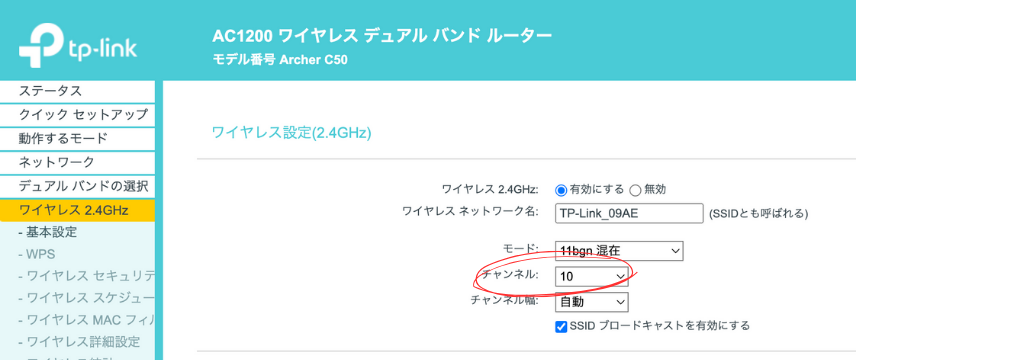
館内でWiFi無線チャンネルがちゃんと被らないようになっているかどうかは、スマホのアプリで確認できます。
例えば、以下のようなWiFi Analyzer といったスマホアプリが使えます。
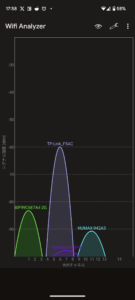
なんだかとても、手作り感がありますよね。DIYでフリーWiFiを作ると、こんな感じになります!
もう一つ、工夫した点はフリーWiFiにスマホやパソコンをつないだ場合に振られるIPアドレスに関する点です。
それは、アクセスポイントの設定で「ブリッジ」モード、または、「アクセスポイント」モードに設定しておくことです。
使っているのは家庭用のWiFiルーターなので、IPアドレスを振る機能が搭載されています。DHCPによるIPアドレスの割り当てという機能です。いわゆる「ルーターモード」というやつでこれが有効にできます。家庭用のWiFiルーターは名前の通りルーターモードで出荷されているものが多いようです。ところが、このモードだと、WiFiローミングでアクセスポイントが切り替わったときにIPアドレスも切り替わってしまいます。なぜならWiFiルーターごとに個別の内部IPアドレス(LAN側のIPアドレスともいいます)が割り当てられるからです。
ブリッジモードやアクセスポイントモードは、IPアドレスはWiFiルーターが振るのではなく、その外側につながっている別のルーターによって設定されます。私のフリーWiFiの環境の場合は、上で述べたメイン・ルーター、つまり、YAMAHAのRTX830で割り当てます。
このように設定しておくと、WiFiローミングでアクセスポイントが切り替わってもスマホのIPアドレスは変わらないので切り替わりがスムーズに行われる、というわけです。
このようなIPアドレスの管理に関しても、別の記事で詳しく説明するつもりです。お楽しみに!
というわけで、今日のところはこの辺で失礼します。




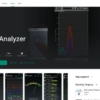
-100x100.png)




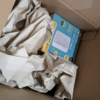

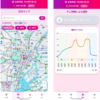

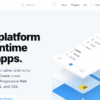


ディスカッション
コメント一覧
まだ、コメントがありません