
WordPress初心者に贈る、コンテンツ管理の”キホン”の「き」
はじめに言います。この記事は、初心者向けのWordPressの使い方ハウツーではありません。
ハウツーよりまず、WordPressがCMS(Content Management System)としてどのようにコンテンツ管理をしているのか。それを知ることが、初心者が達人になるための近道です。
そのためこの記事は、やや抽象的な概念の説明になっています。したがって、これを見てすぐにWordPressが使いこなせるとは限りません。ただしこの記事で語られることを知ると、何がWordPressにとって普遍で、何がデザイン・テーマ固有なのか。そして、何をカスタマイズすべきなのか、など理解しやすくなるはずです。
かくいう筆者テック大家さん。WordPressにはじめて触れたとき、WordPressの設計思想を理解せずに使い始めました。そうすると、記事の構成をミスったり、不適切にメタ情報(タクソノミー)を使うなどにより、なんとなくサイト全体の整合性が取れなくなってしまう。あとから後悔した経験があるのです。
ですので初心者ならまず、WordPressのコンテンツ管理”キホン"の「き」を知って読みやすいサイトを目指しましょう。
それでは、まいります!
管理者画面によるコンテンツ管理
CMSには、ユーザーが見るページの他に、サイト管理者が使う画面があるのが一般的。ここでは、それを「管理画面」と呼ぶことにします。管理画面は、ユーザが見るページと同じドメイン上に用意されています。WordPressの場合、運用しているドメインが〇〇.comであれば、以下のURLで管理画面に入れます。
https://〇〇.com/wp-admin
もちろん、管理画面を使うには、ユーザ名とパスワードが必要です。WordPressをインストールするときに決めたものです。
大家さんがWordPressを使う場合、当然大家さん自身が管理者となります。したがって、大家さんがこの管理画面を使って以下のような「コンテンツ管理」を行うことになります。
- サイト記事の作成・編集
- サイトの構成の管理
- 画像や動画の管理
- デザイン(サイトの見た目)のカスタマイズ
- 拡張機能(プラグイン)の導入・管理
- ユーザのコメントの管理
など。
管理画面の見た目は以下のようなものです。
サイトの見た目がどんなデザインであろうと、WordPressを使っている限り管理画面は以下の写真のようなテーストです。左側のメニューに管理する対象がリストされていて、各項目を開くと右側の画面で詳細を設定してくというイメージですね。
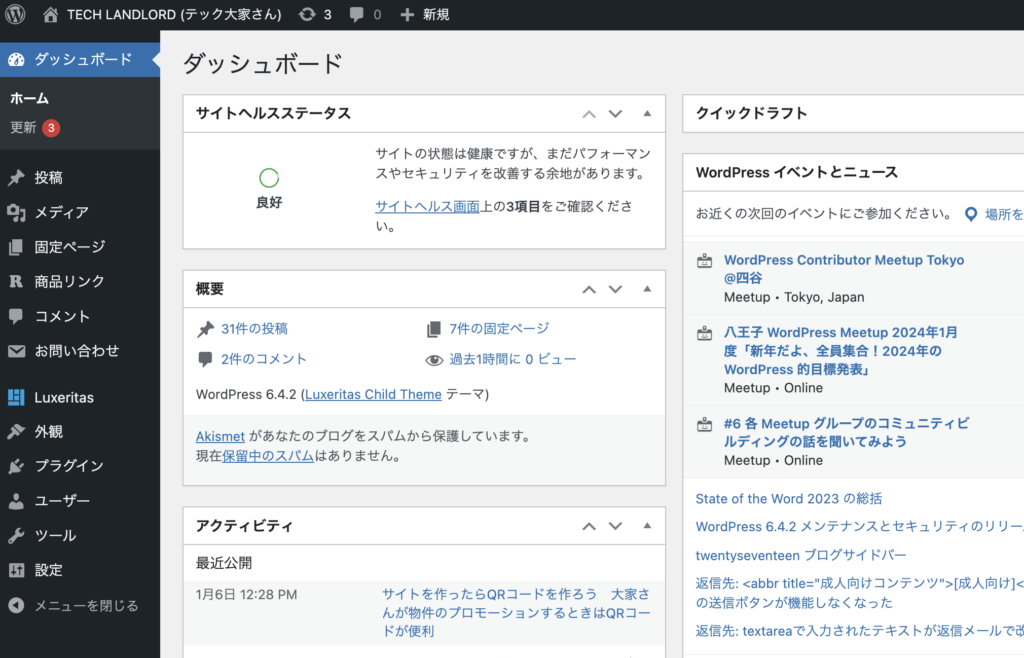
コンテンツの構造
ページは「投稿」か「固定ページ」でつくる
WordPressでは、ページの種類として「投稿」と「固定ページ」という2つのタイプが存在します。このタイプの違いは、ざっくりいうと「投稿」は時間軸管理、「固定ページ」は階層管理というところです。
それぞれ見ていきましょう。
まず、「投稿」は時間軸管理です。
つまり、ある記事が存在すると、その記事に対して「前の記事」や「次の記事」が存在するということです。記事を作成した順番にWordPressが前後関係をつけます。日記のように作るブログのサイトであれば、がんばって毎日日記をかけばページがどんどん増えていきます。こんなときは、記事間の時間の流れを残せる「投稿」タイプが最適です。
一方、「固定ページ」は階層管理です。
ある記事が存在すると、その記事に対して「親のページ」や「子どものページ」が存在するということです。固定ページは、「投稿」と異なり、電話帳(古い!)のようにサイトのページを配置するのに便利です。例えば、サイトの目的を伝える「About」ページや「プライバシーポリシー」、「サイトマップ」などです。サイトの利用者が探しやすいように階層化しながらページを配置する。そんなときに利用なのが「固定ページ」です。
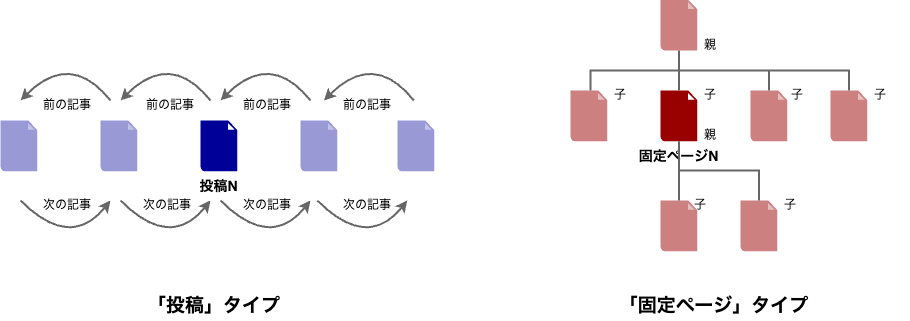
CMSのコンテンツ管理の方法とユーザビリティは異なる
ここでひとつぜひとも理解してほしいことがあります。それは、WordPressがCMSとしてコンテンツを管理するやり方と、それをどのようにユーザーにせるのか、つまり「ユーザビリティ」は別の話ということです。
さきほど、WordPressでは「投稿」タイプの前後関係を管理していると言いました。しかし、前後関係を保持していることと、前後の記事があるようにユーザーにみせることは別問題なのです。
ポイントは、後述するサイトのデザイン・テーマによってユーザーの見え方や操作性が変わるということ。
デザイン・テーマによっては投稿に前の記事・次の記事のリンクを表示するでしょうし、そうではないテーマもあるでしょう。または、デザイン・テーマの機能として、「前/次の記事」ボタンのオフ・オンをカスタマイズできるようになっているかも知れません。つまり、テーマによってユーザーが前の記事に飛べるかどうかが変わってきてしまいます。
この例からわかるように、CMSが管理している構造をそのままユーザーに見せることもできるし、見せないようにもできるわけです。管理者(またはサイトの作成者)である大家さん自身がそれを決める必要があるのです。デザイン・テーマの選択によってそれを行うのか、カスタマイズの一部としてそれを行うのか、やり方はいくつかあるでしょう。でも、CMSがどのようにデータを管理するのかを知り、それをユーザーにどのように見せるかを大家さんが決める。この関係を、よく理解しておく必要があります。

サイトの構造を「カテゴリー」と「タグ」でつくる
実は、WordPressにはサイトの構造を作るのに便利な機能が他にもあります。「カテゴリー」と「タグ」です。
「カテゴリー」は投稿を文字通りカテゴリーごとに分類するための機能です。
サイトの中で複数のトピック扱った記事を書いた場合、それらを分類するのに便利です。「カテゴリー」は階層構造を持つことができます。例えば、「賃貸」というカテゴリーの中に、「独身向け1K」「家族向け2DK」「3DK」…といった子カテゴリーをもつ、というイメージです。ちょうど、カテゴリーがフォルダーになっていてフォルダーの中に記事というファイルをいれておく感覚に近いでしょうか。
デザイン・テーマによってはカテゴリ構造を使って記事の一番上に「パンくずリスト」(下記参照)を表示してくれるものもあります。特定カテゴリーの記事だけを表示する機能があるデザイン・テーマも一般的です。このように、カテゴリーはサイトの記事のフォルダー構成、みたいな管理に使います。
一方、似たような機能に「タグ」があります。「タグ」も記事を分類するための機能ですが「カテゴリー」のように階層構造はありません。「タグ」はカテゴリーの階層構造とは無関係に、記事にキーワードを付けておくために使います。で、このキーワードは、検索に使えます。同じキーワード(タグ)がついている記事を一覧する、といった使い方ができます。
以下の図を見て下さい。この図は、「カテゴリー」と「タグ」をつけたサイトの構造の例を示しています。「賃貸」や「独身向け1K」などのカテゴリーは階層構造を持っています。各記事(投稿)には、タグを付けていて「築浅」「デザイナー物件」「オートロック」「ペット可」などのキーワードを当てています。タグを使えば「カテゴリー」では分類できないもの、例えば「デザイナー物件」の記事だけをまとめたページをつくるなんてことが可能になります。

パンくずリストとは
パンくずリスト(Breadcrumb)とは、いま見ている記事が、サイト上のどの位置にあるかを階層的に示すマークのようなものです。ネット上のさまざまなサイトで以下のような階層構造をよくみかけますよね。

筆者テック大家さんは2000年代前半にWebサービスの開発の仕事をしてました。そのころ、パンくずリストはユーザがサイト内をたどってきた足跡みたいなイメージで考えていました。パンを食べながらページを渡り歩くとそこにパンくずが落ちていくようなイメージです。なのでその頃は、ユーザがページを渡ってきた履歴を表示するもの、という認識でいました。
一方、WordPressでパンくずリストを表示させたときは、大抵カテゴリーの階層構造を表示します。上のパンくずリストの絵でいうと「この記事はマーケティングというカテゴリの記事ですよ」ということを意味しています。
記事の構成要素=ブロック
さて、ここまでは、ページ間(記事間)の関係性のお話でした。ここからは、1記事のなかのコンテンツ構造について見ていきます。
最近のWordPressでは記事の編集はブロックエディタ(Gutenbergと呼ばれている)で作成・編集します。ブロックエディタという名の通り、編集作業はブロック単位で行います。
「段落」というブロックに文章を書き、「見出し」ブロックで見出しを書きます。「リスト」ブロックでリストが整形され、他のコンテンツから引用したければ、「引用」ブロックを使う。といった感じです。もちろん、画像も一つの「画像」ブロックです。
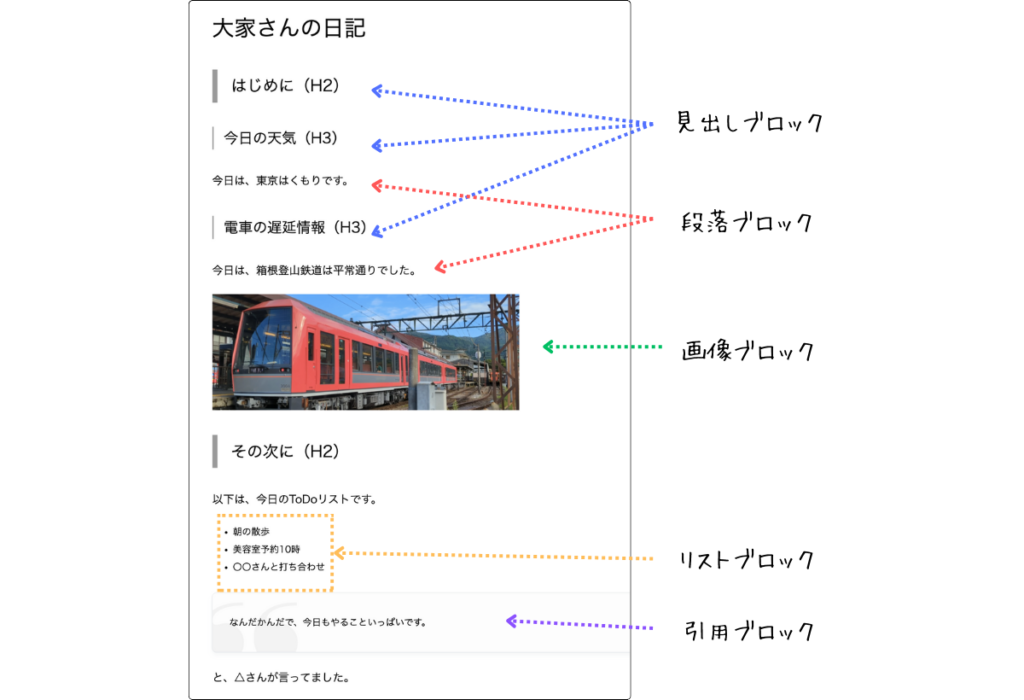
上の図はブロック編集のほんの一例です。もっと複雑なこともできます。
例えば、画面のレイアウトも「カラム」ブロックをつかうと自由に編集できます。HTMLを直接埋め込む「カスタムHTML」ブロックなどもあります。後述のプラグインをインストールすると、プラグインの機能により新しいブロック要素が追加されることもあります。
編集単位は「ブロック」で。これを覚えておきましょう。
サイト情報の管理
サイトの「設定」には、サイト全体のタイトルや、キャッチフレーズなどが設定できます。
サイトのタイトルや、キャッチフレーズをどこに表示するのか、または、表示しないのか、などもデザイン・テーマ次第です。上でも述べたように、フィールドやデータが管理画面で管理されていることと、実際に表示されることは異なるわけです。もっとも、サイトのタイトルを表示しないデザイン・テーマなんて存在しないかも知れませんが…
テーマ(デザイン・テーマ)の適用
先ほどから説明の中で何度か登場した、デザイン・テーマ。WordPressでは、外観を決める機能として単に「テーマ」と呼ばれています。ただし、単にサイトの「デザイン・テースト」を決めるというレベルの話ではなくテーマによっては、実にさまざまな独自の機能を搭載しているものも少なくありません。
たとえば、サイトを高速に表示するためにキャッシュの機能を持っていたり、Google広告を簡単に表示するために必要事項を入力する設定画面を用意していたり、SEO(Search Engine Optimization)のためのカスタマイズ機能があったり、といった具合です。
ここまでくると、もはやWordPressの機能拡張モジュールです。後述の「プラグインによる機能拡張」と何が違うの、と思ったりしてしまいます。本来、「テーマ」の役割はサイトの外観を決めるものと考えるべきでしょう。拡張機能をもつ「テーマ」の開発者は、プラグイン入れなくてもなんでもできますよ、といったある種の囲い込みを意図しているのかも知れませんね。
「テーマ」選びはサイトの見た目(外観)を決めること。最終的には、外観が自分の好みにあったもの、かつ、サイトの訪問者が読みやすいもの、といったところでテーマを決めることになります。
ストアのテーマを利用するのはイマイチ?!
WordPressには最初から搭載されているテーマがあります。それを使い続けるのも良いですが、いわゆる「ストア」があり、サイト管理者が好きなものをインストールして使うこともできます。「ストア」からインストールできる多くのものは、無料です。しかし、特定の機能をつかおうとすると「そこはProプロバージョンしか使えないから、お金払ってね」といった感じで課金してくるものも多いです。
また、「ストア」に並んでいる多くは海外製です。そのため、英文だとぱっとみカッコよく見えても、いざ日本語コンテンツを入れると、なんとなく野暮ったい感じになる「テーマ」も少なくありません。
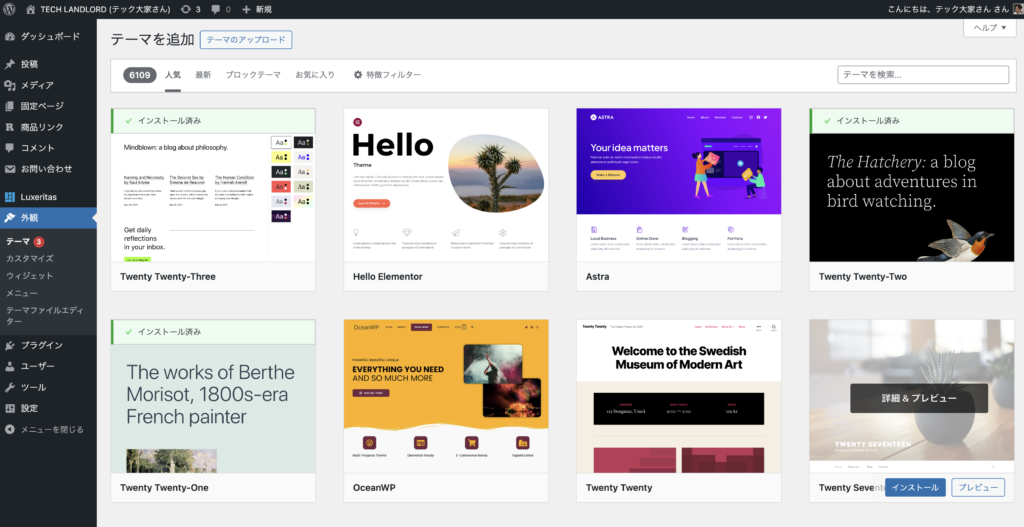
日本語向けのテーマはネットからダウンロードがベター
日本語に適した「テーマ」を使いたければ、ネットで検索したほうがよいです。Googleで検索すると日本人が作った日本語に適したテーマがいくつも出てきます。気に入ったものがあったら「テーマ」を公開しているサイトからダウンロード。その上でWordPressの「テーマのアップロード」機能を使い、管理者自身のWordPressにアップロード&インストールするという手順を踏みます。
日本語向けの「テーマ」も無料のものと有料のものがあります。価格としては安いもので9,000円程度から、高いものだと数万円といった価格帯になります。ここでは詳しくは取り上げませんので、ネットで調べてみて下さい。
ちなみに、筆者「テック大家さん」はLuxeritasという無料の「テーマ」を使っています。充実した機能で無料とは、大変、ありがたいです。Luxeritasが搭載する設定画面で見た目のカスタマイズを行っています。
プラグインによる機能拡張
WordPressには、機能拡張する「プラグイン」というしくみがあります。世界中のさまざまな人が、WordPressを機能拡張するためにソフトウェア・モジュールであるプラグインを開発し公開しています。
「テーマ」と同じように、管理画面にプラグインの「ストア」が用意されていて、インストールできるしくみです。これは非常に便利で、ときに感動をおぼえるほど。WordPressを使っていて「こんなことできないかなー」と思った機能は、大抵それをするためのプラグインが存在すると言っても過言ではありません。
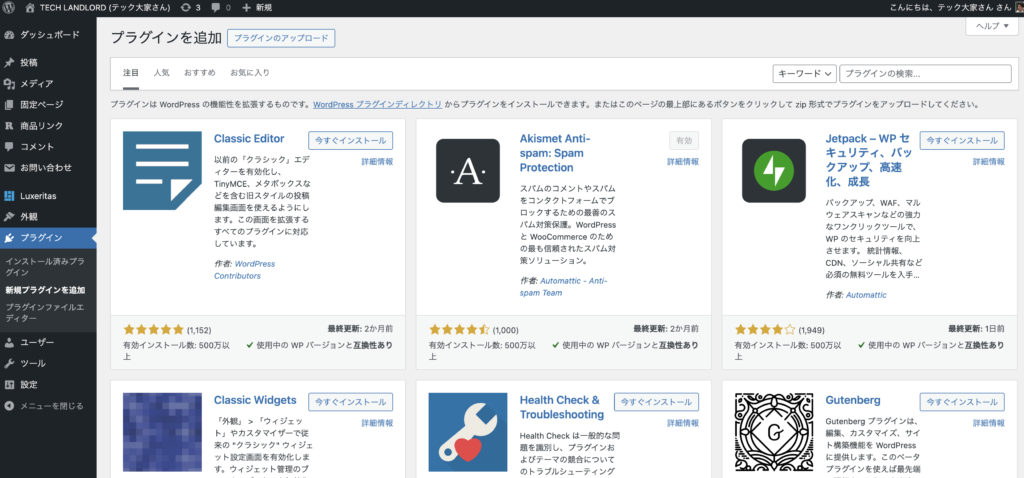
よく使われるものとして、お問い合わせフォームを作るプラグイン、よく読まれている記事を一覧するプラグイン、サイトマップを生成するプラグイン、記事の中の文字列を置き換えるプラグイン、など。枚挙にいとまがありません。
ただし、プラグインをインストールしすぎるとサイトの表示が遅くなるという可能性もあるので、インストールするのは必要最低限にすべきでしょう。
WordPressを使わない「第3の方法」とは!?
最近のトレンドで、WordPressを使わずに静的サイトジェネレータを使うという方法が出てきています。
Hugoというツールを使うとWordPressで作るサイトのようにデザインもちゃんと当たって美しいサイトをテキスト・エディタだけで作ることができます。
そんな解説記事を書きましたので、こちらも合わせてご覧ください。

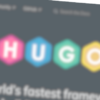












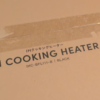
ディスカッション
コメント一覧
まだ、コメントがありません